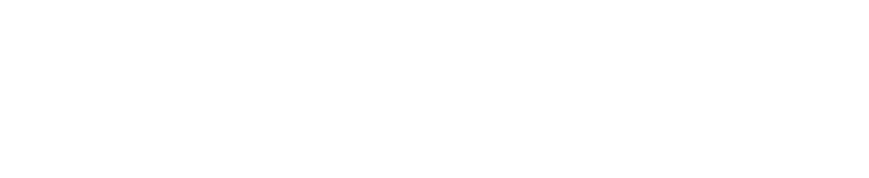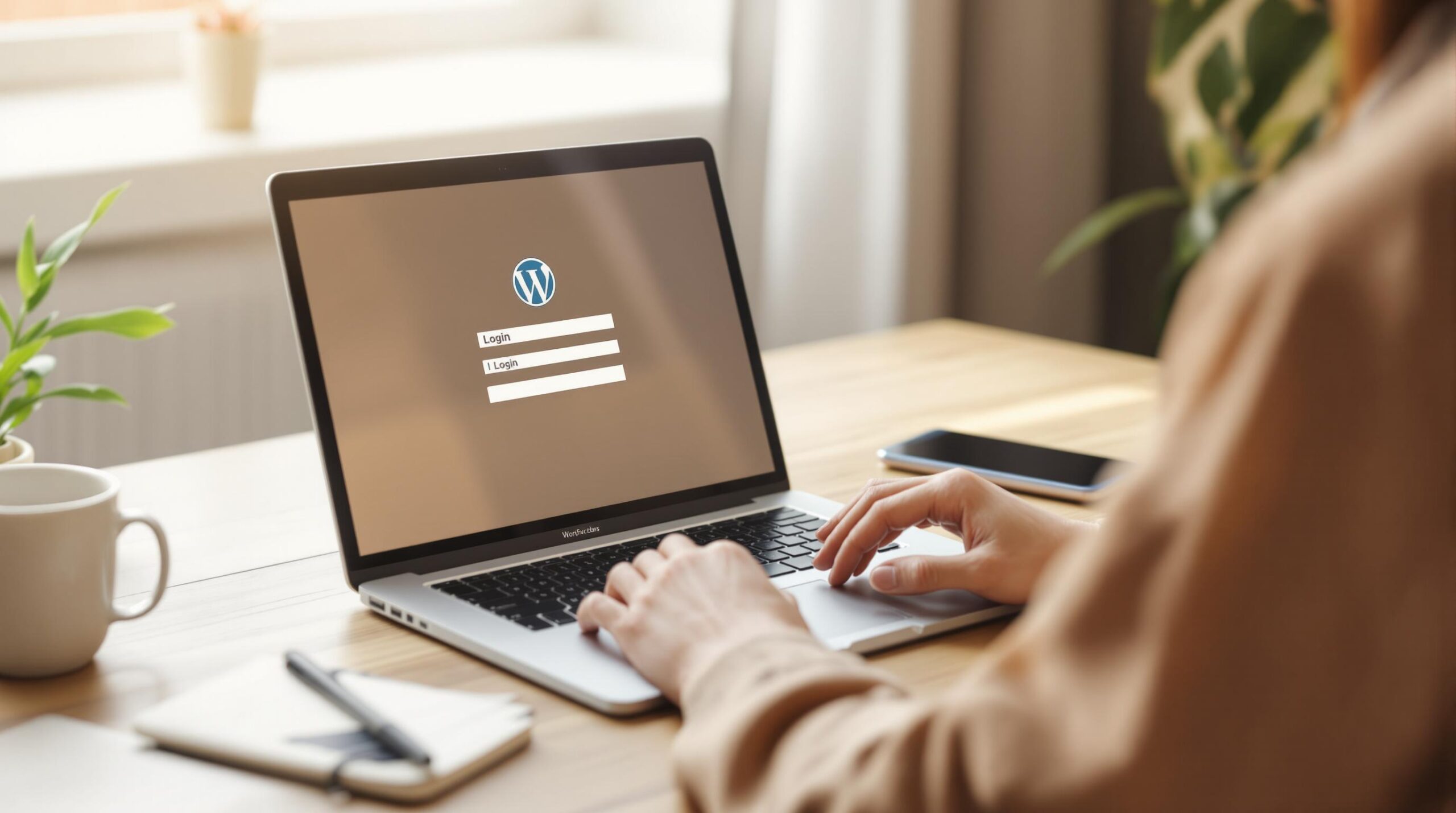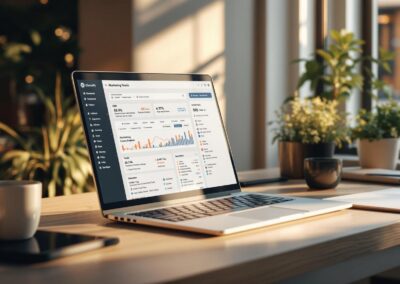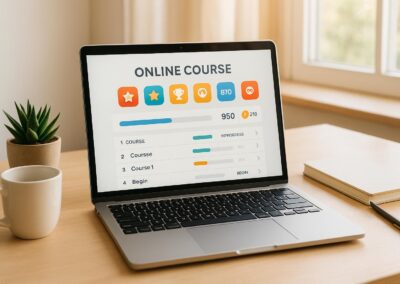Struggling to log into your WordPress site? Whether you’re running a membership platform or an LMS, login issues can disrupt user access to courses, resources, and paid content. Here’s a quick summary of how to fix the problem:
- Check Credentials: Confirm username/password or reset via email or database.
- Browser Fixes: Enable cookies, clear cache, or use incognito mode.
- Plugins & Themes: Deactivate plugins or switch to a default theme to rule out conflicts.
- Server Settings: Verify file permissions, fix corrupted core files, or update site URLs.
- Advanced Steps: Check security settings, test on other browsers, or enable debug mode.
Key Tip: Always back up your site before making changes. For detailed solutions, keep reading!
7 Common WordPress Login Issues (And Their Solutions)
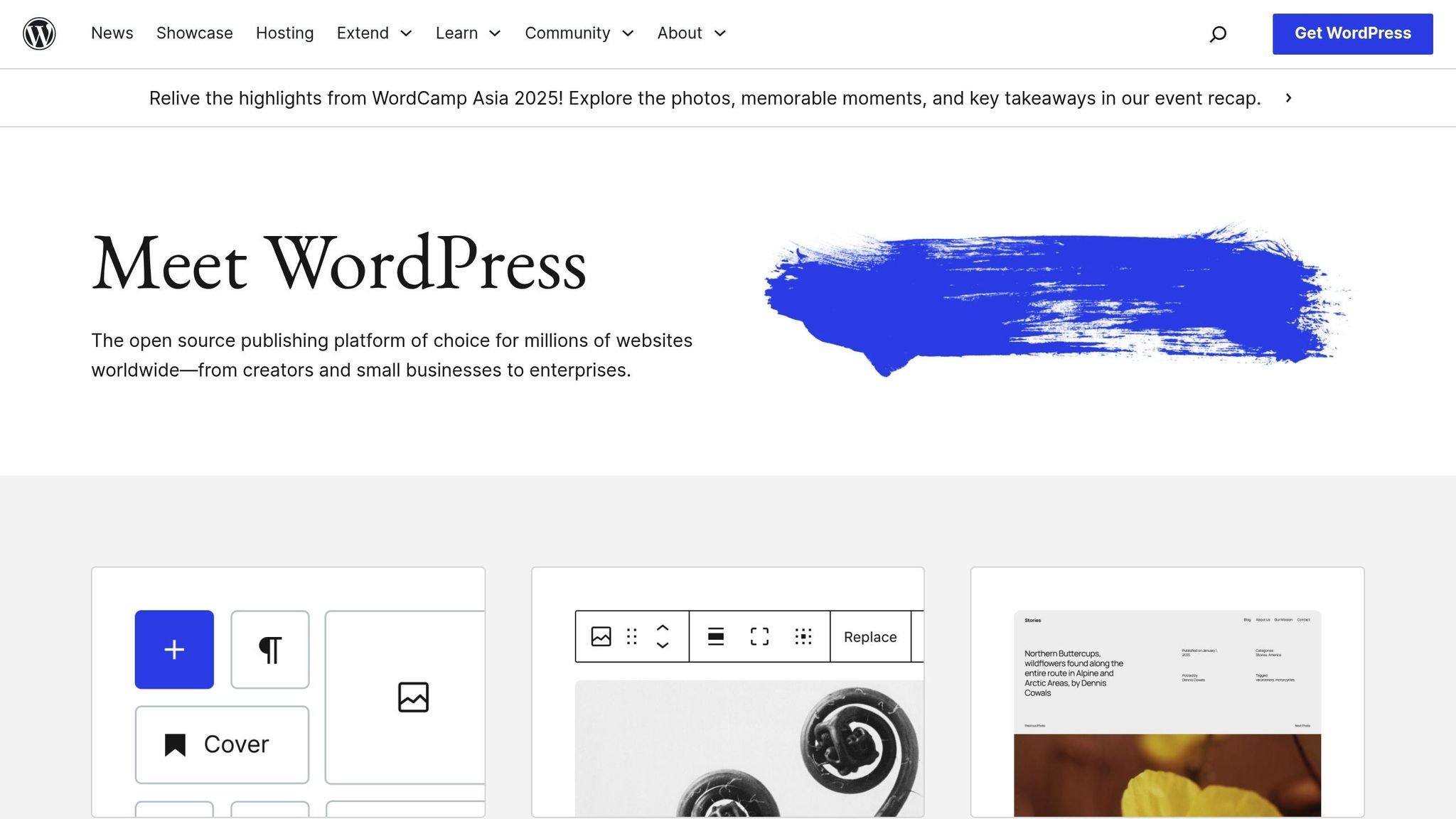
Login Credential Basics
Let’s tackle common login issues step by step.
Check Username and Password
First, confirm you’re entering the correct login details:
- Make sure you’re using the right format (email address or username) as required by your site.
- Double-check for accidental Caps Lock, typos, or extra spaces.
- Verify you’re using your most recent password.
If everything checks out and you’re still unable to log in, it’s time to reset your password.
Reset Your Password
When your credentials don’t work, follow these steps to reset your password:
- WordPress Password Recovery
Go to your login page and click on “Lost your password?” Enter your registered email address, and WordPress will send you recovery instructions. The email will contain a secure, temporary link that’s valid for 24 hours.
- Manual Database Reset
If the email recovery option doesn’t work, you can reset your password directly in the database:
- Open phpMyAdmin.
- Locate the
wp_userstable. - Find your user account.
- Replace the password field with a new MD5 hash.
Note: Always back up your database before making changes. Mistakes can cause login issues or compromise security.
For membership sites, password resets can be more sensitive because they grant access to paid content. Adding two-factor authentication is a smart way to enhance security without making things too complicated for users.
Browser Data Issues
Sometimes, browser settings can interfere with WordPress logins, just like plugin conflicts or credential errors. Outdated or corrupted browser data is a common culprit.
Enable Browser Cookies
WordPress relies on cookies to keep you logged in. If cookies are turned off, you’ll likely encounter login problems. Here’s how to check and enable cookies in popular browsers:
- Open Chrome Settings (three dots in the top-right corner).
- Go to Privacy and security → Cookies and other site data.
- Select "Allow all cookies" or add your WordPress site to the allowed list.
- Open Firefox Settings.
- Navigate to Privacy & Security.
- Under Enhanced Tracking Protection, select "Standard" or "Custom."
- Ensure "Cookies" is set to "All Cookies" or add your site as an exception.
- Open Safari Preferences.
- Click on Privacy.
- Uncheck "Block all cookies" or adjust the settings to allow cookies for websites.
If cookies are already enabled and the issue persists, clearing outdated browser data might help.
Clear Browser Data
Clearing your browser’s cache and cookies can resolve many login-related problems. Here’s how to do it:
Chrome:
- Press Ctrl + Shift + Delete.
- Set the time range to "Last 24 hours."
- Select:
- Cookies and other site data
- Cached images and files
- Click Clear Data.
Firefox:
- Press Ctrl + Shift + Delete.
- Choose a time range like "Last Hour" or "Everything."
- Check:
- Cookies
- Cache
- Site Data
- Click Clear Now.
Safari:
- Open Safari Preferences → Privacy.
- Click Manage Website Data.
- Locate your WordPress site.
- Click Remove.
After clearing the data, restart your browser. For membership sites, it’s a good idea to include these steps in your support documentation for users.
Pro Tip: If clearing browser data doesn’t fix the problem, try logging in through a private or incognito window. This bypasses stored cookies and cache, giving you a fresh session to work with.
Plugin Problems
Plugin conflicts often cause WordPress login issues, especially on membership sites with multiple integrations. When plugins clash, they can block access to your WordPress dashboard.
Turn Off Plugins
If you think a plugin is causing login trouble but can’t access your dashboard, you’ll need to disable plugins using FTP or your hosting control panel’s file manager. Here’s how to do it:
- Connect to your site via FTP or your hosting control panel and go to
/wp-content/. - Find the
pluginsfolder. - Rename it to
plugins.deactivated. - Try logging in again.
If you can log in now, a plugin is the culprit. Rename the folder back to plugins. All plugins will remain off until you manually reactivate them from the WordPress dashboard.
Test Plugins One by One
Start with all plugins turned off. Confirm you can log in and out of WordPress without any problems.
Reactivating Plugins Step-by-Step
Begin with essential plugins, such as:
- Security plugins
- Membership plugins
- Login-related plugins
- Other functionality plugins
After activating each plugin, log out, clear your browser cache, and test logging in. Wait about 30 seconds between each activation to avoid complications.
Keep Track of Issues
When a login issue happens, note:
- Which plugin you just activated
- Any error messages
- Changes in site behavior
Pro Tip: For membership sites, always test plugin updates in a staging environment. This helps you catch conflicts before they affect your live site and disrupt user access.
If you find a plugin causing issues, you can:
- Reach out to the plugin developer for help
- Check for available updates
- Review the plugin’s settings for conflicts
- Replace it with an alternative solution
Once plugin conflicts are resolved, move on to troubleshooting theme-related issues in the next section.
sbb-itb-dee25d2
Theme-Related Issues
If you’ve ruled out credentials, browser data, and plugin conflicts, the next step is to look into potential theme-related issues.
Sometimes, themes can interfere with WordPress login functionality – especially on membership or LMS sites. This typically happens when the theme’s code doesn’t work well with the WordPress core, blocking successful logins.
Switch to a Default Theme
If you’re unable to access your dashboard, switching to a default theme like Twenty Twenty-Three can help pinpoint the issue. Here’s how:
-
Step 1: Use FTP or your hosting control panel to access your site files. Navigate to:
/wp-content/themes/ -
Step 2: Rename your active theme folder (for example, add
-disabledto the folder name). This forces WordPress to fall back to a default theme. - Step 3: Try logging into your WordPress dashboard again. If it works, your theme is likely the problem. Common culprits include outdated code, corrupted files, or errors in custom login templates.
Tip: Always back up your theme files before making any changes. This gives you a safety net to restore your site if needed.
What to Do If the Theme Is the Problem
If switching to a default theme fixes the login issue, you have a few options:
- Update your theme to its latest version.
- Reach out to the theme developer for assistance.
- Review and fix any custom code in the theme.
- Switch to a different theme that’s actively supported and maintained.
Once you’ve addressed theme-related problems, move on to the next section to examine server and file setups.
Server and File Setup
Once you’ve verified credentials, browser data, plugins, and themes, it’s time to review your server configuration and file settings.
Check File Permissions
Incorrect file permissions or server settings can block logins. Here’s how to identify and fix these issues:
1. Access Your Files
Use an FTP client or your hosting provider’s file manager to access your server. Focus on these key files and directories:
| File/Directory | Recommended Permission |
|---|---|
| wp-login.php | 644 |
| wp-config.php | 644 |
| .htaccess | 644 |
| /wp-content/ | 755 |
| /wp-admin/ | 755 |
2. Set Correct Permissions
If permissions are incorrect, update them using your FTP client or hosting file manager. Ensuring correct permissions is essential for both login functionality and security.
If login problems persist, you may need to check for corrupted core files.
Fix Core Files
Broken or corrupted core files can also prevent successful logins. To fix this:
- Download a fresh WordPress installation from the official site.
- Extract the files on your computer.
- Replace these files on your server:
wp-login.phpwp-includes/functions.phpwp-includes/user.phpwp-admin/includes/auth.php
Note: Always back up your WordPress installation before making any changes to avoid losing data.
If the problem remains unresolved, the issue might be with your site’s URL configuration.
Fix Site URLs
Incorrect site URLs can also block login attempts. Adjust them using one of the following methods:
1. Edit wp-config.php
Add these lines just before the /* That's all, stop editing! */ comment:
define('WP_HOME', 'https://your-site.com');
define('WP_SITEURL', 'https://your-site.com');
2. Update via Database
- Log in to phpMyAdmin.
- Open the
wp_optionstable. - Update the
siteurlandhomefields with the correct values.
Tip: If your site has an SSL certificate, always use HTTPS in your URLs. This ensures secure logins and avoids security warnings.
More Fix Options
If the earlier solutions didn’t solve your issue, there are still a few more steps you can take. Beyond credentials, browser data, plugins, themes, and file permissions, these methods can help uncover hidden security or configuration problems.
Check Security Settings
Look into your security plugin and firewall settings for anything that might restrict logins, like limits on failed attempts, blocked IP addresses, or issues with VPNs and proxies. Temporarily turn these off to test your login, but make sure to turn them back on as soon as you’re done.
You can also reach out to your hosting provider to check for any firewall rules that might be causing problems. Pay special attention to:
- Multiple quick login attempts
- Logins from VPNs or proxies
- Suspicious IP address patterns
Finally, try logging in using a different browser to rule out any browser-related issues.
Try Different Browsers
Switching browsers or using specific modes can help identify the root of the problem. Here’s how:
| Test Method | Purpose |
|---|---|
| Private/Incognito Mode | Bypasses extensions and cached data that might interfere |
| Alternative Browser | Helps determine if the issue is tied to a specific browser |
| Mobile Browser | Checks if the problem is related to your device |
Test with popular browsers like:
- Google Chrome
- Mozilla Firefox
- Microsoft Edge
- Safari (for macOS users)
If none of these work, enabling debug mode can provide more detailed error information.
Turn On Debug Mode
To enable debug mode, add this code to your wp-config.php file:
define('WP_DEBUG', true);
define('WP_DEBUG_LOG', true);
define('WP_DEBUG_DISPLAY', false);
Once debug mode is active, try logging in again. Then, check the wp-content/debug.log file for error messages. It can help identify issues like database errors, PHP limitations, or authentication problems.
Note: After troubleshooting, disable debug mode by setting WP_DEBUG to false to keep your site secure.
For membership-based sites, regularly reviewing the debug log can help catch login problems early and ensure seamless access for users.
Wrapping It Up
Fixing WordPress login problems step by step can help you get users back in without hassle. For membership and LMS sites, tackling login issues through credential checks, browser tweaks, plugin and theme fixes, and server settings is crucial. These problems can directly affect member satisfaction, engagement, and your recurring revenue.
Stay ahead of login issues with regular maintenance and support. This means keeping an eye on security, doing daily backups, optimizing performance, testing plugin compatibility, and properly managing core files and permissions. If troubleshooting on your own doesn’t work, reaching out to an expert is the way to go.
Keep a record of login issues and how you fixed them. This helps spot trends and ensures your members always have access to your content.
Need help? Pro Membership Sites specializes in WordPress membership site support. Their expertise in building and managing custom WordPress solutions can help you maintain reliable access, so you can focus on growing your community and serving your members.