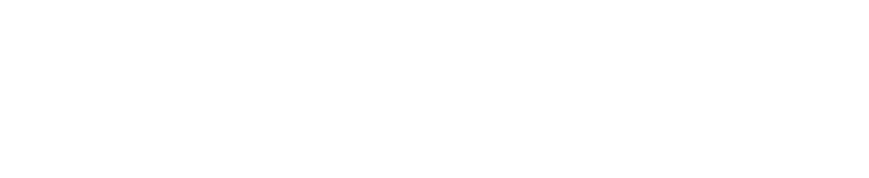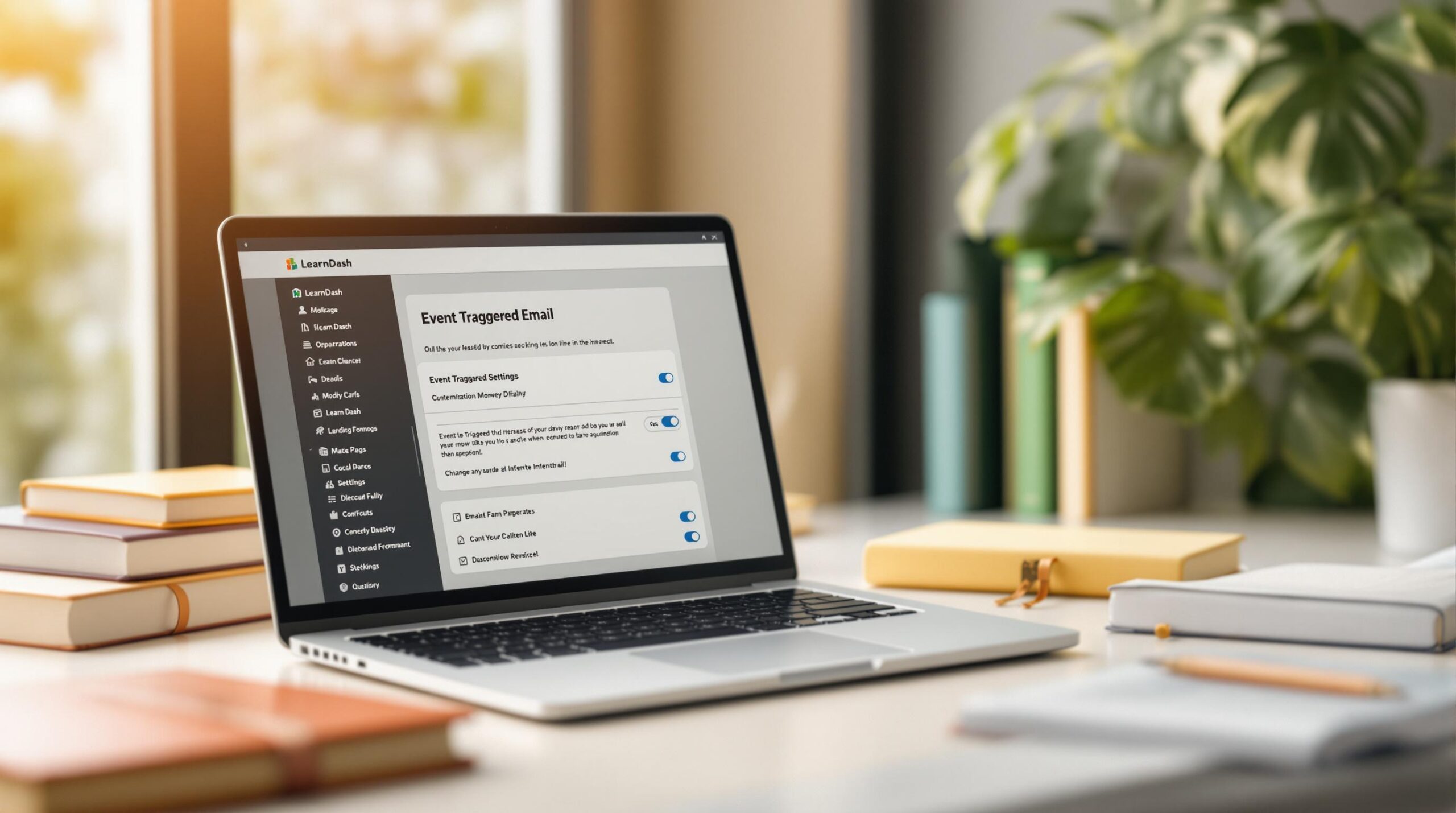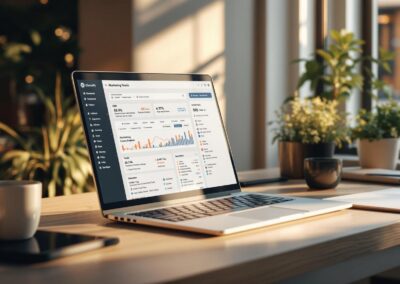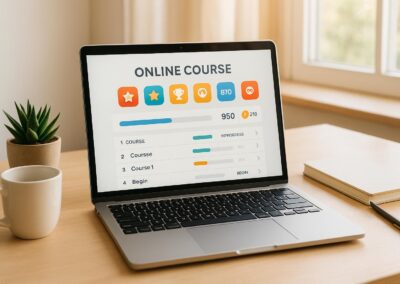Event-triggered emails in LearnDash help you automatically connect with students at key moments, like course enrollments, quiz completions, or progress milestones. These emails save time, improve engagement, and boost course completion rates. Here’s a quick overview of the setup process:
- Install the Notifications Add-On: Go to LearnDash LMS > Add-ons, find the "Notifications" add-on, and activate it.
- Set Up WordPress Email Settings: Use an SMTP plugin for reliable delivery, confirm sender details, and test email functionality.
- Create Notifications: Define triggers (e.g., course enrollment or quiz completion), write email content, and set delivery options like timing and frequency.
- Test and Activate: Preview your emails, send test messages, and ensure everything works smoothly.
With LearnDash’s notification system, you can automate tasks like sending reminders, congratulatory messages, or certificates, keeping students engaged without manual effort.
How To Set Up Automated Email Notifications With LearnDash
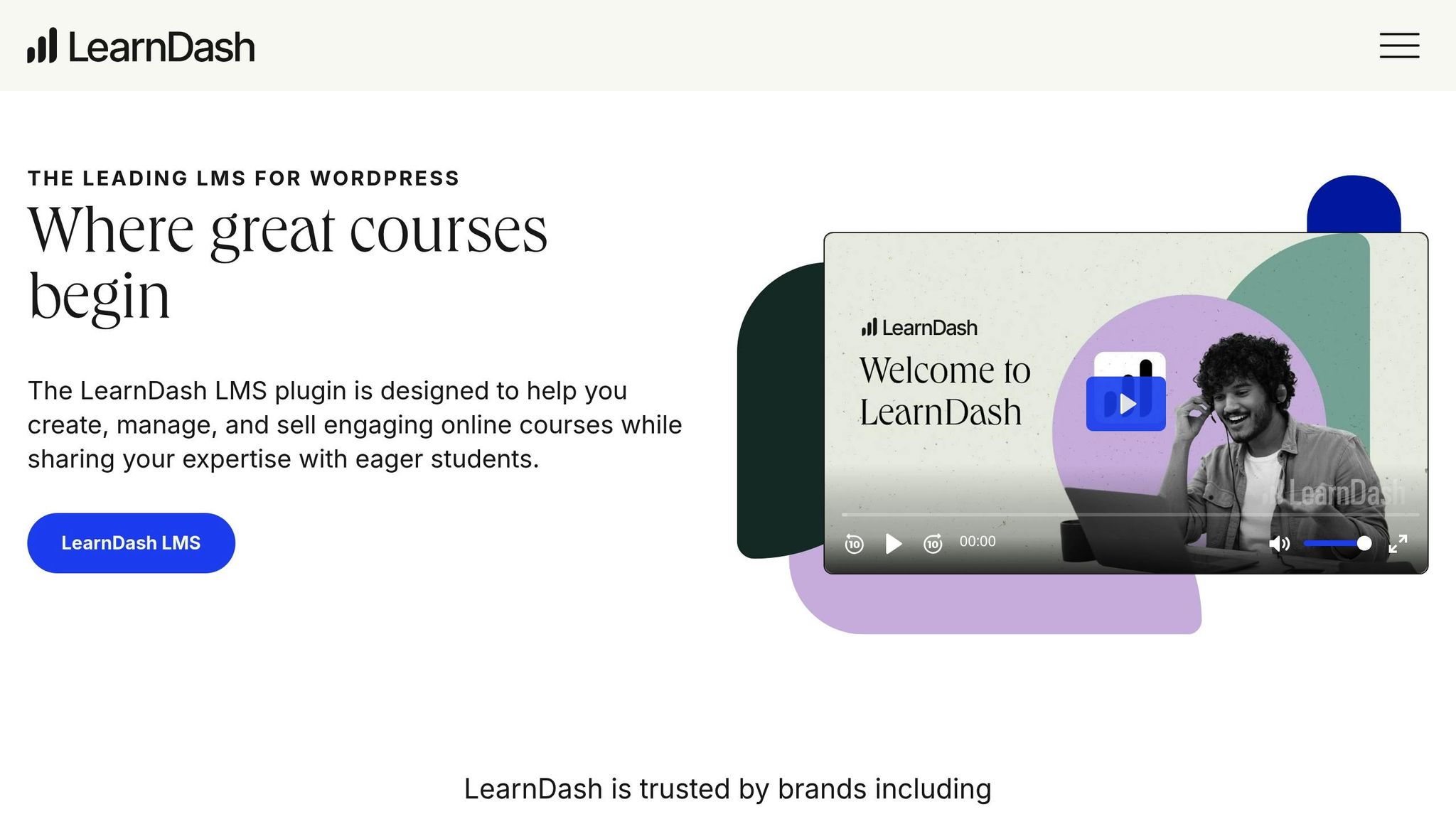
Required Setup Steps
Here’s how to get everything ready for event-triggered emails.
Setting Up the Notifications Add-On
To enable automated emails, you’ll need the LearnDash Notifications Add-On. Here’s how to install it:
- Log in to your WordPress dashboard.
- Go to LearnDash LMS > Add-ons.
- Find the "Notifications" add-on.
- Click Install Now, then Activate.
Once activated, a "Notifications" menu will appear under LearnDash LMS settings. This is where you’ll create and manage your email notifications. Before moving on, make sure WordPress’s email settings are properly configured for reliable delivery.
Email Settings in WordPress
For your notifications to reach inboxes (and not spam folders), you’ll need to optimize WordPress’s email setup.
-
Install an SMTP Plugin
Use a plugin like FluentSMTP to improve email delivery. It lets you:- Connect to your email service provider.
- Set up sender details.
- Test email delivery to ensure everything works.
-
Adjust WordPress Email Settings
Go to Settings > General and confirm:- The site title (used as the sender name).
- The admin email address.
- The correct timezone.
-
Test Your Setup
Send a test email to check that formatting, sender info, and delivery are all working as expected.
Once these steps are complete, you’re ready to start creating automated email notifications in LearnDash.
Building Email Notifications
Here’s how you can set up automated email notifications in LearnDash.
Basic Email Settings
- Go to LearnDash LMS > Notifications.
- Click Add New.
- Add a descriptive name (visible only to admins).
- Enter the email subject line.
- Write your email content.
Use subject lines that are clear and action-driven, like "Complete Module 2 by April 15, 2025", to encourage higher open rates.
After this, pick the event that will trigger your email notification.
Choosing Email Triggers
LearnDash provides several options for triggering automated emails:
| Trigger Type | Description | Common Use Case |
|---|---|---|
| Course Enrollment | Sent when a student joins a course | Welcome emails, course access details |
| Quiz Completion | Sent after a quiz is submitted | Score updates, study tips |
| Assignment Upload | Sent when an assignment is uploaded | Submission confirmations, next steps |
| Course Progress | Based on percentage completion | Progress updates, motivational messages |
Email Delivery Options
- Recipient Selection: Choose between students, course admins, group leaders, or custom addresses.
- Timing Controls: Schedule emails for immediate, delayed, or specific times.
- Frequency: Set emails to send once, on a recurring basis, or according to a schedule.
Once these options are configured, you’re ready to activate your notifications.
Activating Notifications
- Use the Test Email feature to preview your email.
- Send a test email to yourself to check formatting.
- Ensure all personalization codes work as expected.
- Set the notification status to "Active."
- Monitor the initial automated sends to confirm everything runs smoothly.
Pro Tip: Test different trigger scenarios to ensure your setup works as intended. LearnDash integrates with your existing CRM, making it easier to manage members and communicate with students effectively.
To keep your notifications effective, regularly review email performance metrics. Adjust your settings based on engagement trends to maintain strong communication without overwhelming your audience.
sbb-itb-dee25d2
Extra Features and Tools
Personalization Codes
You can include student-specific details like names, course titles, quiz results, completion dates, and next lessons in your emails using personalization codes. This makes your messages feel more tailored and engaging. Before sending, always test these codes to confirm they display the right information. Combine this approach with eye-catching designs to leave a stronger impression.
Email Design Options
Want your email notifications to stand out? Follow these design tips:
- HTML Templates: Use responsive templates that reflect your brand’s colors and maintain consistent typography.
- Content Structure: Write short paragraphs, include clear call-to-action buttons, and leave plenty of white space for readability.
- Visual Elements: Add visuals like your logo or course images. Always test your emails across different clients to ensure they look good everywhere.
Fix Common Problems
Problem-Solving Guide
If your LearnDash email notifications aren’t working, try these steps:
- Check WordPress email settings by going to Settings > Email.
- Make sure the notification triggers in LearnDash are set up properly.
- Test the notifications using a student account to confirm they’re being sent.
These steps should help get your notifications back on track. If the problem continues, reach out to Pro Membership Sites for support.
Conclusion
Event-triggered emails in LearnDash offer an efficient way to keep students engaged and on track throughout their learning journey.
With automated emails, course creators can notify students about important milestones like progress updates, quiz completions, and certificate achievements. These tools make it easier to:
- Provide immediate feedback
- Send reminders for upcoming deadlines
- Distribute completion certificates
- Monitor student engagement effectively
By automating these tasks, you simplify course management while improving the overall learning experience. When set up correctly, LearnDash’s email notifications help maintain student engagement and ensure better outcomes.
Using event-triggered emails through LearnDash not only saves time but also allows you to focus on creating high-quality course content while keeping students motivated and active in their learning.