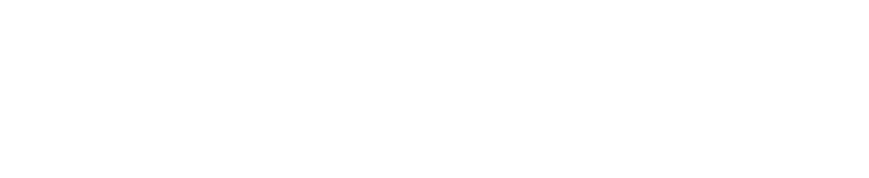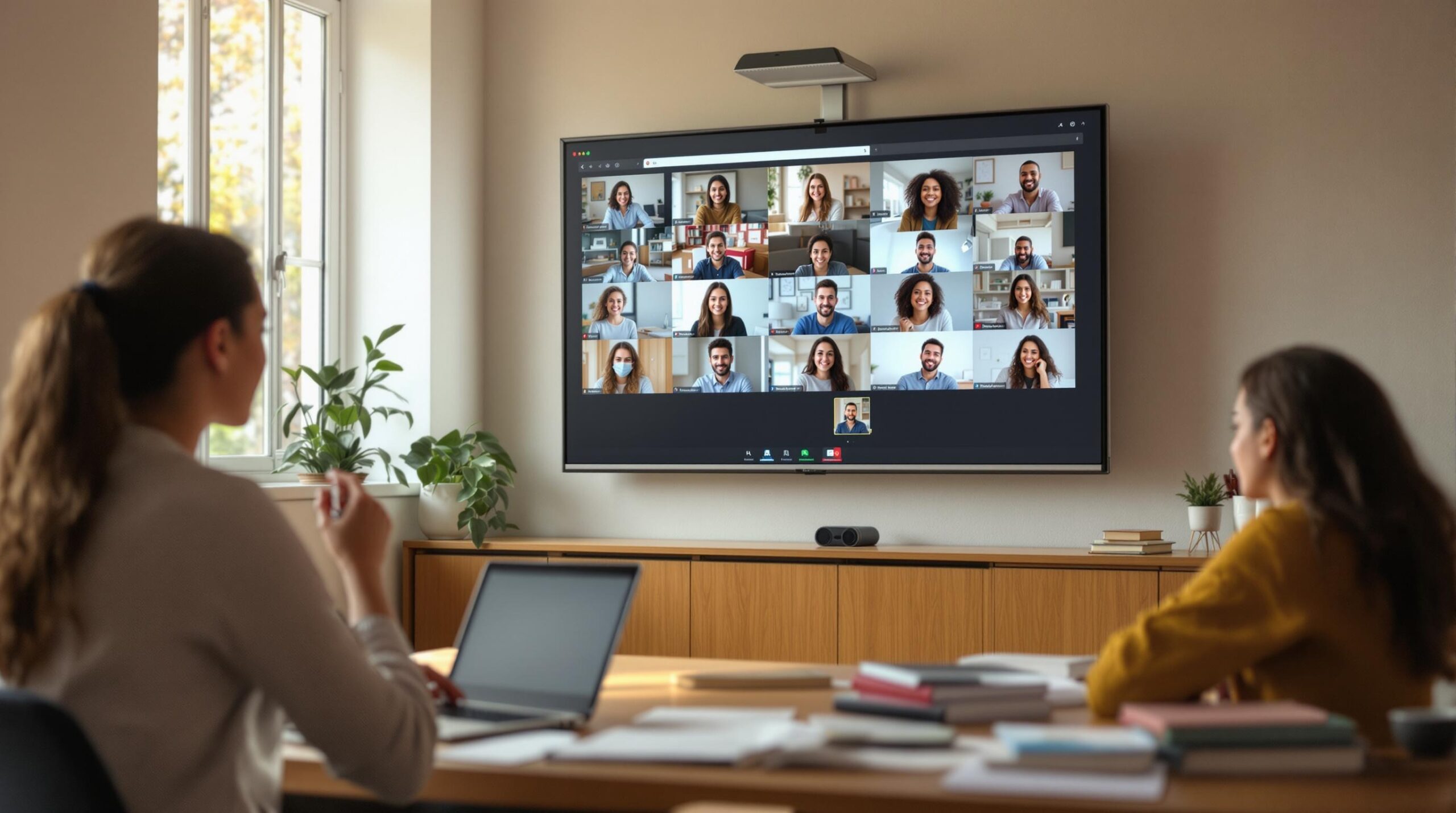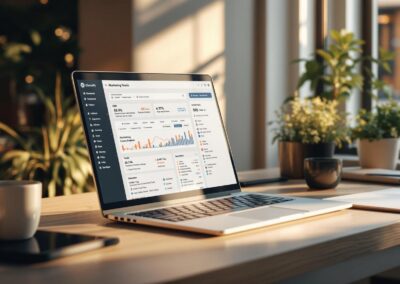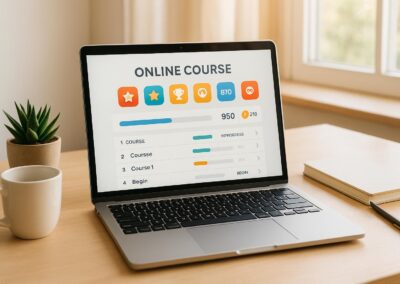Using Zoom with a WordPress LMS lets you host live classes, group discussions, and one-on-one sessions, all while recording lessons for later access. This integration simplifies teaching by managing student access, tracking attendance, and organizing session recordings directly within your WordPress LMS.
Key Steps to Set Up:
- Zoom Account: Choose between Free or Pro ($14.99/month) for features like unlimited meeting time and cloud recording.
- WordPress LMS Plugin: Use plugins like LearnDash, TutorLMS, or MemberPress for Zoom integration.
- Zoom API Credentials: Set up a JWT app in Zoom to connect with your LMS.
Quick Zoom vs. LMS Plugin Comparison:
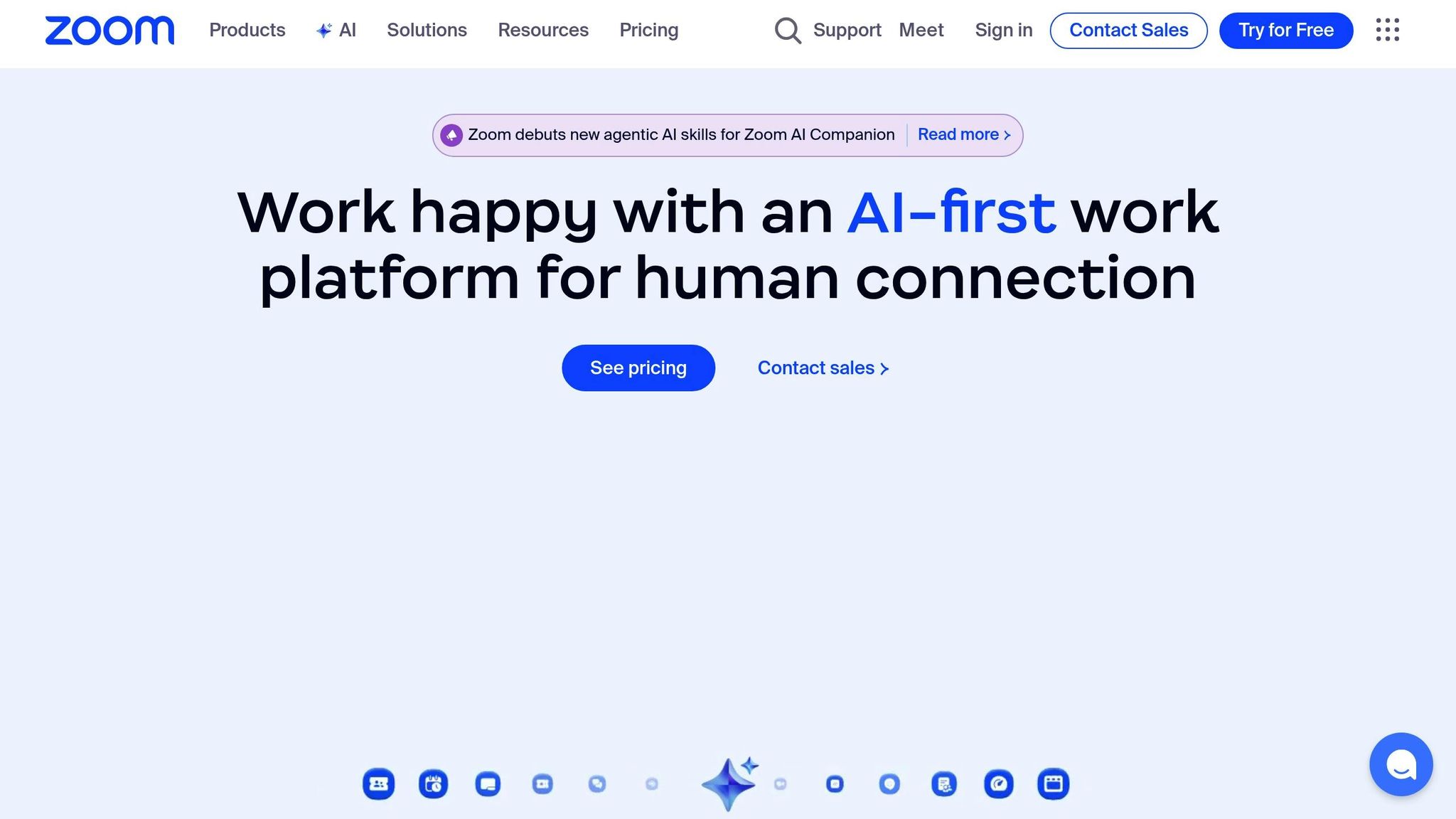
| Feature | Zoom Free | Zoom Pro ($14.99/mo) | LearnDash | TutorLMS |
|---|---|---|---|---|
| Meeting Duration | 40 min limit | Unlimited | Yes | Yes |
| Participant Capacity | Up to 100 | Up to 300 | Yes | Yes |
| Cloud Recording | No | Yes | Yes | Yes |
| Integration with LMS | No | Yes | Yes | Yes |
Benefits of Integration:
- Students join live sessions directly from their course dashboard.
- Automates reminders, attendance tracking, and certificate issuance.
- Enhances live learning with tools like polls and breakout rooms.
Ready to streamline your online teaching? Start by connecting Zoom to your WordPress LMS today.
Live Learning: The Key To Integrating Zoom With LearnDash …
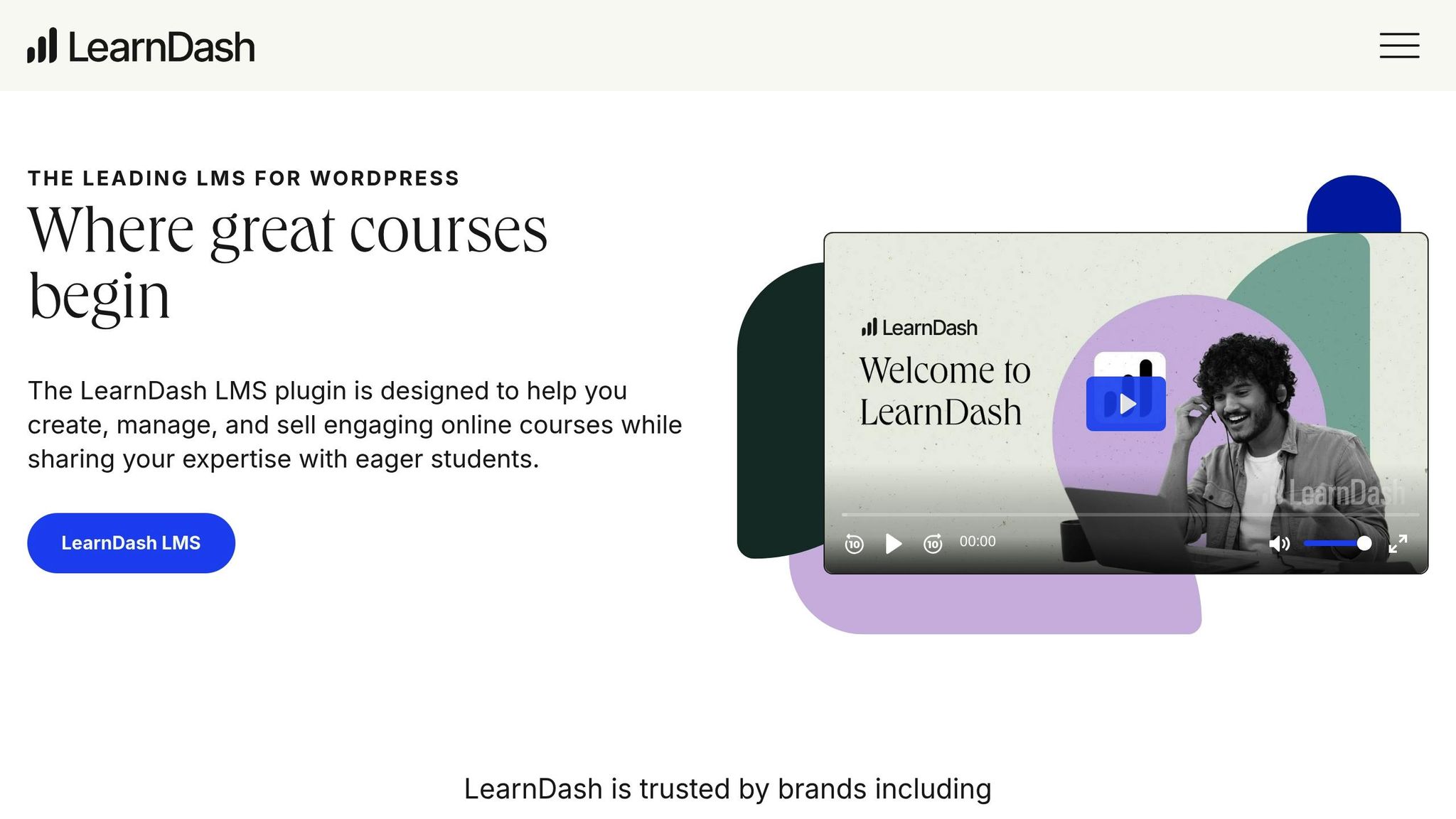
Required Setup Components
To connect Zoom with your WordPress LMS, you’ll need a few essential components. Here’s what you need to get started.
Setting Up Your Zoom Account
First, you’ll need an active Zoom account to access video conferencing features. Here’s a quick comparison of the Free and Pro plans:
| Feature | Free Account | Pro Account |
|---|---|---|
| Meeting Duration | 40-minute limit | Unlimited |
| Participant Capacity | Up to 100 | Up to 300 |
| Cloud Recording | No | Yes |
| Custom Meeting URLs | No | Yes |
| Meeting Analytics | Basic | Advanced |
The Pro plan costs $14.99 per month and includes benefits like unlimited meeting duration and cloud recording – ideal for delivering professional courses.
WordPress LMS Plugin Check
You’ll need an LMS plugin on your WordPress site that supports Zoom integration. Here are some popular options:
- LearnDash: Manage Zoom meetings directly within courses.
- MemberPress: Integrates Zoom into course modules.
- TutorLMS: Includes built-in Zoom scheduling tools.
- AccessAlly: Offers advanced automation features.
- WooCommerce Memberships: Focused on e-commerce and Zoom integration.
Choose the plugin that best fits your course structure and needs.
Getting Your Zoom API Access
To link Zoom with your WordPress LMS, you’ll need API credentials. Here’s how to set it up:
- Create a JWT app in your Zoom account to get your API Key and Secret.
- Install a Zoom integration plugin on your WordPress site.
- Keep your API credentials private and secure – don’t share them publicly.
These credentials allow your LMS to communicate with Zoom, unlocking all the features you need for seamless course delivery.
Step-by-Step Zoom Integration Guide
Adding the Zoom Plugin
To get started, install a Zoom integration plugin from your WordPress dashboard.
- Navigate to Plugins > Add New.
- Search for "Zoom Meeting" or a plugin compatible with your LMS.
- Click Install Now, then Activate.
Pick a plugin that supports key features like scheduling, managing registrations, and recording meetings. Once activated, a new Zoom menu will appear in your WordPress dashboard.
Setting Up Zoom API Connection
Head to the Zoom settings page and enter your API Key and API Secret. Save your changes, then test the connection by creating a sample meeting. If the system detects any issues, double-check your API credentials to ensure they match the ones in your Zoom account. Once the connection is verified, you’ll be ready to link Zoom meetings directly to your courses.
Adding Zoom Meetings to Courses
1. Create a New Meeting
In the course editor, add a new Zoom meeting by filling in details like:
- Meeting title
- Date and time
- Duration
- Registration requirements
- Host options (e.g., waiting room, recording)
2. Adjust Meeting Settings
Customize your meeting preferences:
- Enable registration tracking
- Set up automatic recording
- Configure participant video options
- Choose audio connection settings
3. Embed the Meeting in Course Content
Place the meeting in your course by:
- Selecting the lesson or module where it should appear
- Using the Zoom block or shortcode to embed the meeting
- Adding any instructions or additional materials
The plugin will handle meeting links, calendar invites, and student access automatically.
sbb-itb-dee25d2
Live Session Management Tips
Student Registration Setup
Connect your LMS enrollment system with Zoom to automatically provide registered students with access to live session links. This way, students can join sessions directly from their course dashboard, making the process simple and hassle-free. Automation like this ensures everything runs smoothly from the start.
Running Interactive Sessions
Use tools like non-verbal feedback, screen sharing, polls, quizzes, and breakout rooms to keep students engaged and encourage collaboration. Break your session into clear segments – start with an introduction, then move to the main content, include interactive activities, and wrap up with a Q&A. This structure helps keep the session organized and lively.
Managing Session Recordings
After your live sessions, make sure to record and manage the content efficiently. Recordings allow students to revisit important points they may have missed. Organize and securely share these recordings through your LMS, ensuring only the right people have access.
Advantages of Zoom-LMS Integration
Combining Zoom with a WordPress LMS makes managing and participating in live learning sessions easier while improving the overall experience for both students and instructors.
Easy Access for Students
Students can join upcoming live sessions directly from their course dashboard. No need for extra logins or switching between platforms. This convenience encourages higher participation and keeps students more engaged.
Automated Management Tools
The integration takes care of repetitive tasks like sending reminders, tracking attendance, and issuing certificates based on participation. By automating these processes, instructors can spend more time teaching and interacting with students instead of handling administrative work.
Enhanced Live Learning Experience
With Zoom’s built-in tools, instructors can assess student understanding in real time. The LMS also lets instructors tailor content based on individual performance, making the learning experience more effective and personalized.
Next Steps
Key Points Review
Before starting your Zoom-LMS integration, make sure you have the following:
- A Zoom account configured with API access
- A WordPress LMS plugin that works with Zoom
- API credentials ready for connecting the platforms
Test the setup with a small group first. Begin with shorter sessions (15–30 minutes) to familiarize yourself with the system’s features and workflow. Once you’ve got the basics down, expert support can help fine-tune the integration.
Pro Membership Sites Support
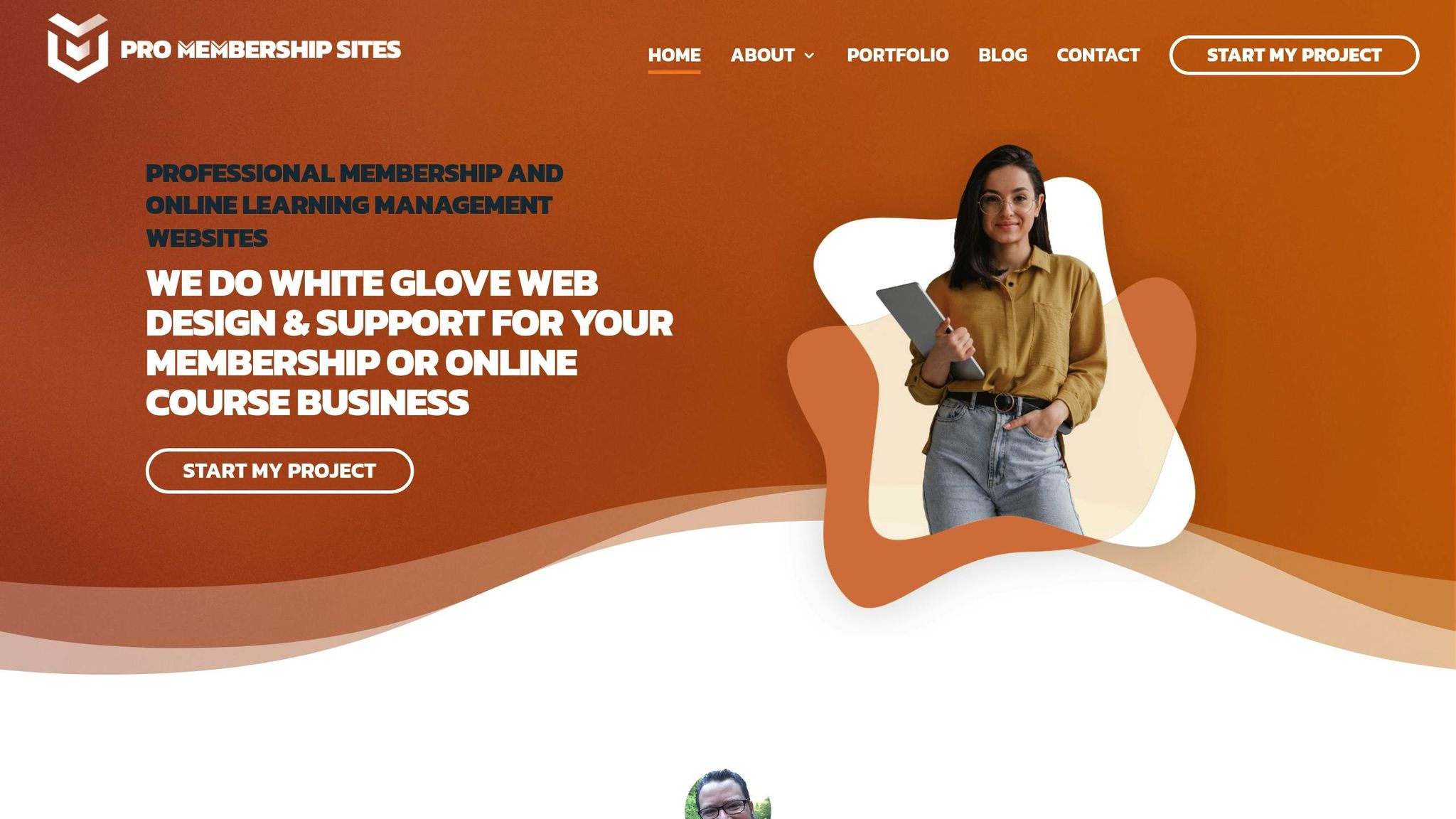
Managing a Zoom-integrated LMS can be tricky, but Pro Membership Sites simplifies the process. Their team specializes in setting up and maintaining these systems for long-term success.
"Steve and Pro Membership Sites have been an invaluable asset to the MGMA. They clarified and improved our vision and molded it into a wonderful experience for our members. They were extremely flexible, detail-oriented, responsive, and committed to making sure we had a successful launch." – Jeff Takacs, MGMA
Here’s what their support includes:
- Custom WordPress LMS setup
- Automated reminder systems
- Tools for tracking student progress
- Certificate automation
- System performance improvements
Their basic plans start at $199/month. With Pro Membership Sites, you’ll gain access to features like:
- Automated Communications: Send reminder emails and progress updates effortlessly
- Student Management Tools: Monitor participation and engagement easily
- Assessment Tools: Build and manage quizzes to measure learning outcomes
- Performance Monitoring: Maintain smooth operation during live sessions